Neon White won’t launch or load on your device? Well, you’re not alone; this is an issue players have been dealing with off and on ever since the game got released back on June 16, 2022.
A bunch of reports has been ramping up over the past few weeks. However, the developers at Angel Matrix aren’t to blame for this since nine times out of 10, it’s caused on your side and not theirs.
Neon White is not only a stunningly original game, both aesthetically stunning and with a very lovely tonality.
Its gameplay is also very well executed at the level of game design and the bizarre mix of First-person shooter and card elements it features.
As a result, the game made it to Steam’s top-rated games in less than a couple of months.
However, if you’re also one of the players struggling to get Neon White to launch and load successfully, this can take away from your fun and even make you give up on trying out the game.
Some players find that starting the game as an administrator can help with loading issues, while others have reported that disabling fullscreen optimizations got the job done.
Nonetheless, We at Joingames decided to do all the heavy lifting on your behalf, scour the internet, and come up with this compact list of best solutions to tackle all issues related to Neon White not launching or loading.
Why Won’t Neon White Launch?
One of the most common causes of Neon White not launching is a missing or corrupted game file, or perhaps the game needs to be updated to the latest version. However, there could be more to it, such as outdated GPU drivers, old versions of the game, unnecessary background tasks, etc.
Our list of fixes and instructions ain’t short, but if followed to the letter, we can guarantee you’ll kiss all your Neon White starting and loading issues goodbye.
How To Fix Neon White Won’t Launch or Not Loading
Below, we’ll go through each probable cause and solution to fix Neon White loading issues, starting with the most common and easier to apply and then diving deeper into the most complex ones.
Check System Requirements for Neon White
A very important thing that most gamers don’t put much thought into before purchasing the newest and most hyped game on the market is their system compatibility with the game itself, which can later prove to be their downfall.
Below is a chart containing everything there is to know about the minimum and recommended requirements to play Neon White on PC; these are the official system requirements and specs your PC needs to run the game.
| Minimum System Requirements | Recommended System Requirements | |
|---|---|---|
| Memory | 6 GB RAM | 12 GB RAM |
| Graphics Card | NVIDIA GeForce GTS 450, 1 GB | AMD Radeon HD 5750, 1 GB | NVIDIA GeForce GTX 750 Ti, 2 GB | AMD Radeon HD 7850, 2 GB |
| CPU | Intel Core 2 Duo E6750, 2.66 GHz | AMD Phenom II X3 720, 2.8 GHz (w/ at least 3-threads) | Intel Core i3-2100, 3.1 GHz | AMD Phenom II X4 965, 4.3 GHz (w/ at least 3-threads) |
| OS | Windows 10, 64-bit | Windows 10, 64-bit |
| Storage & File Size | 6 GB of available space | 15 GB of available space |
Disable fullscreen optimizations
Fullscreen optimizations can offer higher FPS in nearly all scenarios since the graphics driver gets full control over the game display output.
However, on average spec computers, this can sometimes lead to several problems while running the game, one of which is failing to launch the game properly.
Disabling the full-screen optimization feature seems to do the trick for some users. So we see no harm in trying it out, to do so:
- Open Steam Launcher > Select Library.
- Right-click White Neon > Click Manage.
- Select Browse local files > Browse to the installed location of White Neon.
- Right-click or click and hold the White Neon EXE file, and click/tap Properties.
- Click/tap on the Compatibility tab (see screenshot below).
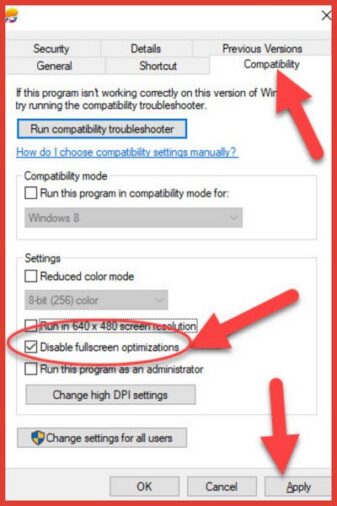
- Tick (disable) or untick (enable – default)
- When done, click Apply and then OK to save the changes.
Run Neon White as an Administrator
Alternatively, not running your White Neon under administrator privileges can create issues such as the game not launching or crashing on startup, or even the game not loading to being with.
So, ensure you’re always running the game as an administrator to do so:
- Right-click or click and hold the White Neon EXE file, and click/tap Properties.
- Click/tap on the Compatibility tab (see screenshot below).
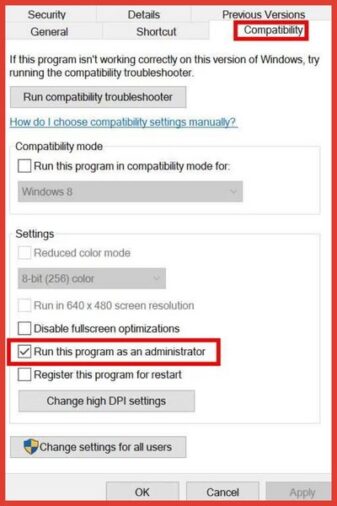
- Go ahead and tick the Run this program as administrator checkbox.
- When done, click Apply and then OK to save the changes.
Update Your PC Graphics Drivers
When it comes to keeping the GPU drivers up-to-date, most gamers feel lazy about it, forgetting this may cause serious issues down the line.
If you’re one of them, please update your graphics card drivers ASAP, as this could solve any loading issues you might have now and shortly. To do so:
- Right-click on the computer icon on your desktop or press Windows + X and select Properties. Then open the Device Manager.
- Double-click on Display Adapters.
- Double-click on your graphics card item and switch to the Driver tab.
- Click Update Driver (see screenshot below).
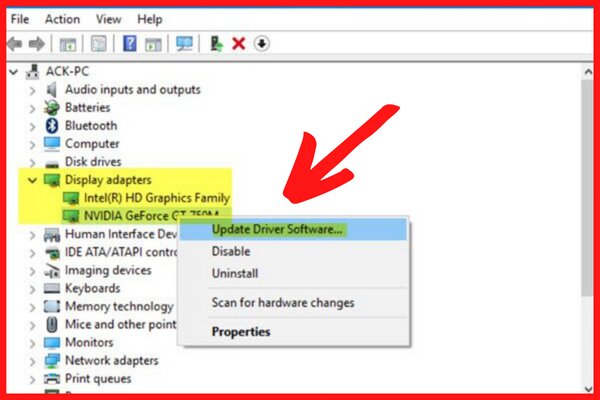
- Select Automatically check for updated driver software.
- Provided an update is available, the system will automatically download and install it for you.
This should hopefully fix the White Neon Won’t Launch on PC issue. If not, please proceed to the NEXT workaround.
Update Windows 10/11
Playing any video game on an outdated Windows OS simply asks for trouble. Like updating graphics drivers, many gamers neglect this part and don’t think much of it.
However, keeping your windows up-to-date can be of huge benefit not only to your gaming experience but also to keep your system secure and bug-free.
To update your windows 10/11, follow these steps:
- Select the Start (Windows) button from the bottom-left corner or press the Windows + I keys to open the Windows Settings menu.
- Choose the Windows Update tab in the left sidebar, followed by the Check for updates button.
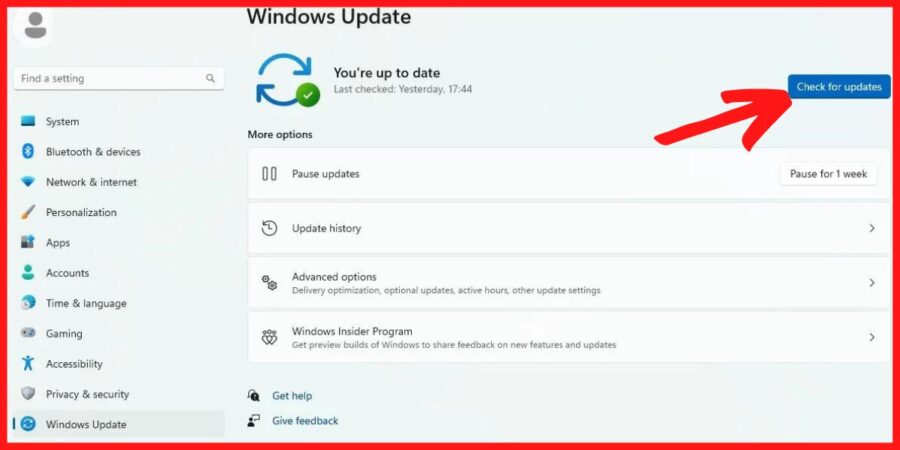
If there is an available update, it will begin downloading automatically. Also, remember that you’ll need to restart your device to apply the Windows update successfully.
Check for Optional Updates
Another step to do right after updating your Windows OS is to check for Optional updates.
- Right-click on the Windows Start button.
- Select Settings.
- Browse to Update and Security.
- Navigate to the Windows Update tab from the left sidebar.
- Click View all optional updates in the right pane.
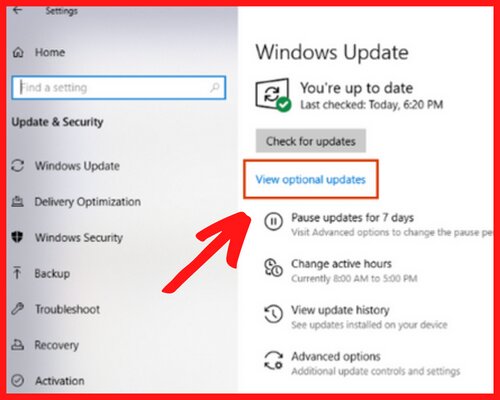
A list of optional Windows updates and driver updates will be displayed here; check the boxes and click on Download and Install to proceed with the update installation.
Switch to Dedicated GPU
New gamers and also some veterans are often unaware that their PCs come with 2 different GPUs, INTEL HD graphics and a dedicated GPU (Nvidia or AMD).
The latter is most tailored to gaming and should be used whilst playing any video game. Here is how to switch to a dedicated GPU:
Nvidia GPU:
Right-click on the desktop and select Nvidia Control Panel.
- Browse to 3D Configuration > Manage 3D Settings.
- Select the Program Settings tab and select White Neon from the drop-down menu.
Under the preferred graphics processor, choose “High-performance NVIDIA processor.” - Your NVIDIA GPU should be listed as “NVIDIA High-Performance Processor”.
- Save your changes and reboot your PC
If you’re an AMD GPU user, please refer to the video below to learn how to switch to AMD GPU instead.
Disable Unwanted Background apps & Processes
A good rule of thumb when it comes to background apps and processes is if you don’t need them, then disable them. Many players have reported that some apps are overloaded and take too much GPU power while not being used.
This can cause White neon and any other GPU-demanding games to receive less GPU power than they need, resulting in them failing to launch or load.
Here’s how to disable background applications in Windows:
- Open the Settings application.
- Select Privacy and browse to Background Apps.
- Scroll down and then select “Background Apps.”
- Disable the “Let apps run in the background” button, which is found under “Background Apps.”
If in doubt, you can also go through your background apps list and manually disable the ones you don’t need.
Verify and Repair Neon White Game Files
While not the first fix to try, verifying the integrity of your White Neon game files is a critical step that shouldn’t be ignored.
Running the game would be close to impossible if your game files become corrupted or a few get deleted by mistake.
To verify White Neon files’ integrity, please follow these steps:
- Launch the Steam client.
- From the Library section, right-click on White Neon and then select Properties from the menu.
- Choose the Local Files tab and click Verify the integrity of the game files….
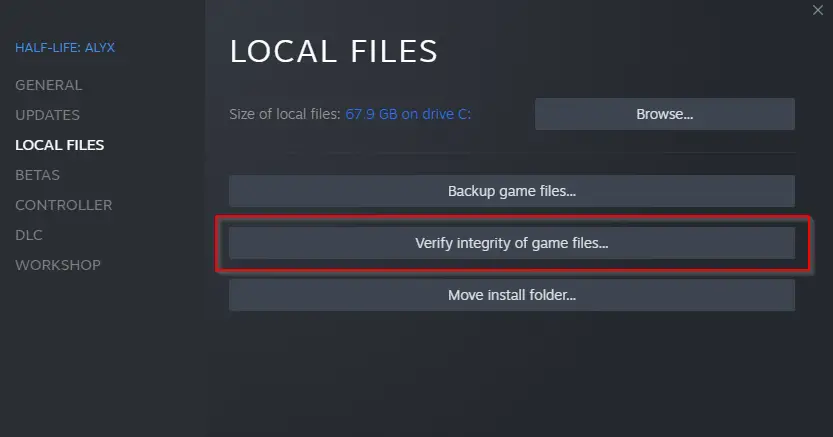
Now Steam will perform a verification of the game files, so please allow several minutes for this process to complete.
Reset Or Reinstall White Neon
Should none of the previously mentioned solutions work for you, you’re left with nothing but two options, resetting your game or Reinstalling it all over again.
To reset White Neon, please follow these steps:
- Hold the Windows (Start) + X keys to access the Quick Link menu.
- Then select Applications and Features.
- Now select White Neon from the list of installed programs.
- Then click Advanced Options and choose Restart.
- Once this is done, simply reboot your PC and attempt to start the game.
To reinstall White Neon, follow these steps:
- Launch the Steam client on your computer.
- Navigate to your games Library
- Right-click on the White Neon.
- Choose to Manage and then Delete.
- If you are requested to do so, simply click Uninstall again and follow up with the on-screen instructions to finalize the removal procedure.
After doing so, reboot your PC to allow the changes to be applied. Once your PC is on again, head to Steam and reinstall the game.
While this is the least favorite solution on our list, it has the highest success rate. This should end any issues related to White Neon not booting on the PC.
Summary:
These were all the solutions you should opt for when White Neon won’t launch or load. We encourage trying out these fixes in the same order they were listed to avoid complications.
Also, feel free to comment below and let us know which method worked best for you; this way, other gamers can jump straight to it and try it first.
- [Best 6] Pokemon Card Value Scanner & Price Checker Apps in 2022 - October 21, 2022
- How to Download and Use OP Auto Clicker To play Roblox - October 19, 2022
- [TOP 7] RPGs With Character Creation & Customization Options - October 15, 2022

![[SOLVED] Neon White Won’t Launch or Not Loading](https://joingames.net/wp-content/uploads/2022/08/SOLVED-Neon-White-Wont-Launch-or-Not-Loading.jpg)



