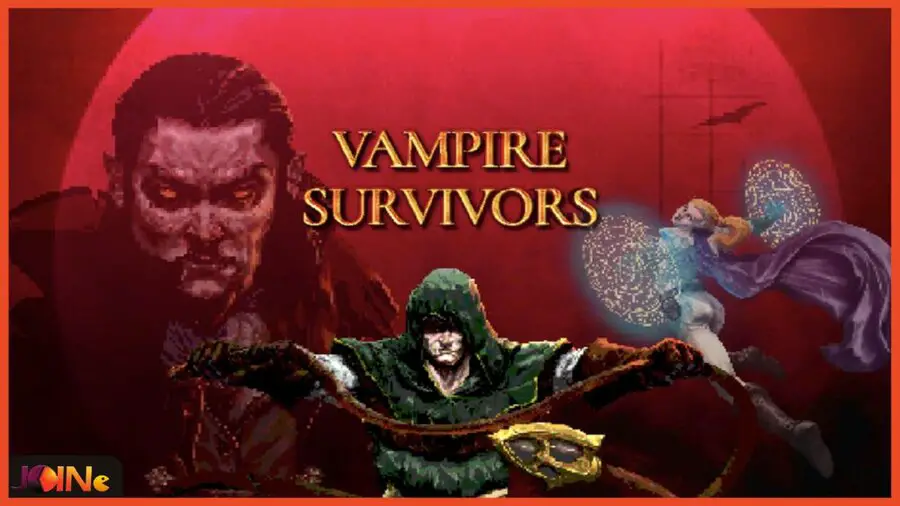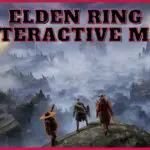Several players say Vampire Survivors is not launching or keeps crashing on startup. If you are also running into one of these serious issues, then we might be able to help you. Vampire Survivors is an action-survival game that challenges you to survive a horrible night facing thousands of creatures typical of gothic terror in a minimalist survival proposal with Roguelite elements.
Overall, it’s a fun game and worth checking out. However, running into issues such as crashing or simply being unable to run the game will take away from your gaming experience, if not even make you give up on playing it.
However, you may find this troubleshooting guide to be of help. Today on Joingames, we’ll cover all the reasons why Vampire Survivors won’t launch or load, in addition to featuring some of the most promising solutions that have been vouched for by other players who’ve faced the same issue.
Reasons why Vampire Survivors won’t launch and keep crashing
While it’s hard to pinpoint exactly what’s causing Vampire Survivors not to launch or keep crashing, the usual culprits in most cases are either insufficient permissions to run the game, outdated drivers, misconfigured Firewall rules, or corrupted installation files that prevent the game from working.
Now that you are introduced to the most common possible causes behind this issue let’s get into the solutions and steps to follow to get past the Vampire Survivors not working on the PC issue once and for all.
How To Fix Vampire Survivors Not Launching & Crashing On Startup
Below you can find workarounds regarding the Vampire Survivors not launching issue. Remember that you don’t have to try them all; work your way down the list until you have the game up and running again.
1. Run Vampire Survivors as an Administrator
The first troubleshooting step you’ll take is simple, yet many players have reported that it did the job for them.
Running the game with administrator privileges ensures it gets sufficient permissions to run but also helps evade any future account control you might encounter later on.
So, ensure you’re always running Vampire Survivors and the Steam client as an administrator. To do so:
- Right-click the Vampire Survivors EXE file and click Properties.
- Tap/click the Compatibility tab (refer to the screenshot below).
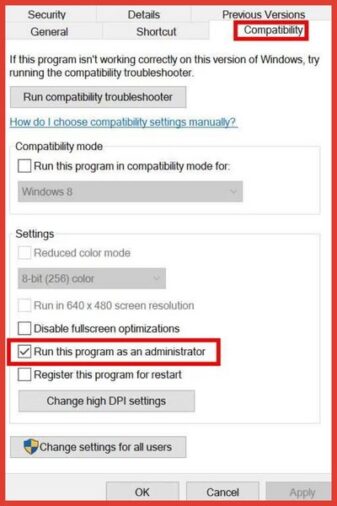
- Tick the Run this program as administrator checkbox.
- After that, click Apply and OK to save these changes.
Make sure to repeat the same steps for the Steam client as well.
2. Check System Requirements for Vampire Survivors
Many players have reported the lack of system compatibility with the game as the trigger behind its launch and load issues. We always recommend checking the minimum specs needed for the game to work before pressing the purchase button. Otherwise, you’ll find yourself browsing through a similar troubleshooting guide once again.
Below, you can see both the minimum and recommended specs that your system needs to be able to run the game smoothly.
| Minimum System Requirements | Recommended System Requirements | |
|---|---|---|
| Memory | 1 GB RAM | 2 GB RAM |
| Graphics Card | (256 VRAM) | (500 VRAM) |
| CPU | Intel Pentium 4 processor or later that’s SSE2 capable | Intel Pentium 4 processor or later that’s SSE2 capable |
| OS | Windows 10, 64-bit | Windows 10, 64-bit |
| Storage & File Size | 250 MB available space | 250 MB available space |
If your PC fails to meet the requirements above, you’re left with nothing but upgrading your setup.
3. Update Windows OS
Updating your system OS is the next step on our troubleshooting list; many gamers, including ourselves, neglect their Windows system and forget to keep it up to date.
This can cause many issues down the line, one of which is your games are not launching or crash. To update your windows 10/11, follow these steps:
- Click the Start (Windows) button in the lower-left corner of the screen or press the Windows + I keys to access the Windows Settings menu.
- Select the Windows Update tab in the left sidebar, followed by the Check for Updates button.
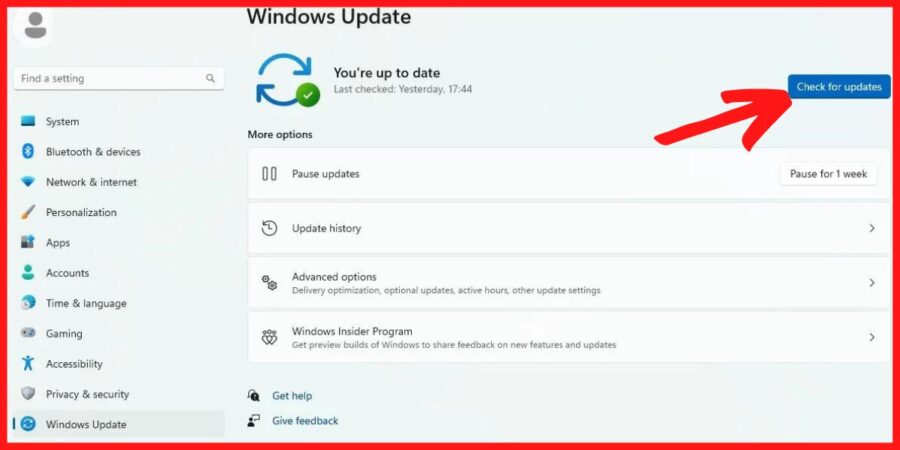
Now, if an update is available, it will be downloaded automatically. Note that you will need to restart your PC to have the Windows Update successfully applied.
4. Check for Optional Updates
Now that your windows system is updated, we recommend checking for optional updates. A couple of players have reported this workaround to work for them, so it does you no harm to try it out.
Here is how to check for optional updates:
- Right-click the Windows Start button and select the Settings tab.
- Search for Update and Security.
- Navigate to the Windows Update tab in the left sidebar.
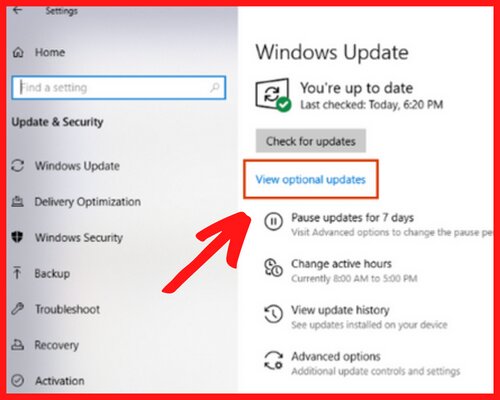
A list of optional Windows updates and driver updates is displayed here. Tick the checkboxes and click Download and Install to go ahead with the update installation.
5. Switch to a Dedicated GPU
This section is aimed at those of you with dual PC GPUs. Some PC brands have both Intel GPU (integrated) and an Nvidia GPU (Dedicated). The latter is best suited for gaming, and you should always use it when playing any video game or doing heavy GPU-demanding tasks.
You can learn how to switch to a dedicated GPU below:
- Right-click on your Desktop and then select Nvidia Control Panel.
- Browse to 3D Configuration > Manage 3D Settings.
- Select the Program Settings tab and choose Vampire Survivors from the drop-down menu.
- Under Preferred Graphics Processor, select “NVIDIA High Performance Processor.”
- This should list your NVIDIA graphics processor as NVIDIA High-Performance Processor.
- Save your changes and restart your PC.
If you are an AMD GPU owner, kindly refer to the following video to learn how to switch to a dedicated AMD GPU instead.
6. Update Your PC Graphics Drivers
Similar to updating the Windows OS, updating your GPU drivers is a crucial step in our guide.
Most of us are guilty of playing games with outdated Graphics drivers; however, please ensure your graphics card drivers are always updated. Here is how to do it:
- Right-click the computer icon on your Desktop or Press Windows + X to select Properties.
- Next, open the Device Manager.
- Double-click on Display Adapters.
- Double-click the item for your graphics card and move to the Driver tab.
- Click on Update Driver (see screenshot below).
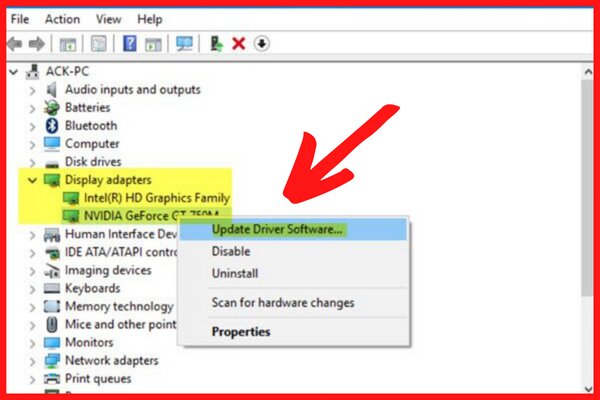
- Select Automatically check for driver software updates.
- The system will automatically download and install an update for you if an update is available.
This will hopefully resolve the Vampire Survivors Not Launch on your PC issue. If it does not, please proceed to the next solution.
7. Reinstall Microsoft Visual C++ Runtime
Microsoft Visual C++ Runtime files are required by almost every video game; however, many players have reported that these files get easily corrupted for some odd reason.
We recommend reinstalling Microsoft Visual C++ packages from the official site to ensure you get the most up-to-date version. To do that, follow these steps:
- Press Win + X to open the Quick Access menu.
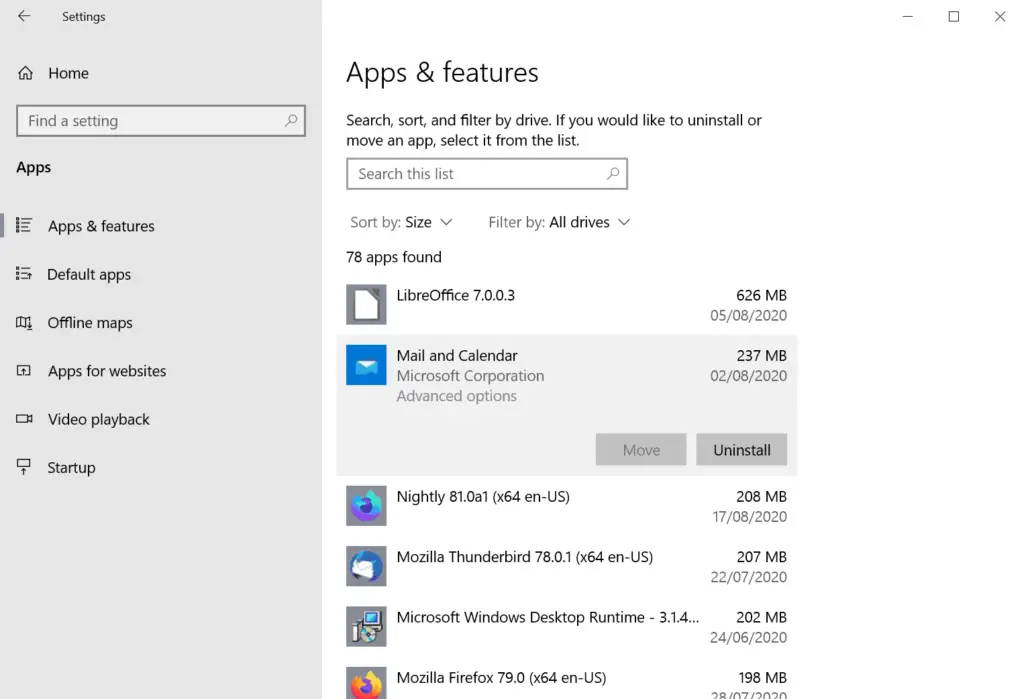
- In the next window, select Apps and Features.
- You can locate the Microsoft Visual C++ program(s) from the list. (see picture below)
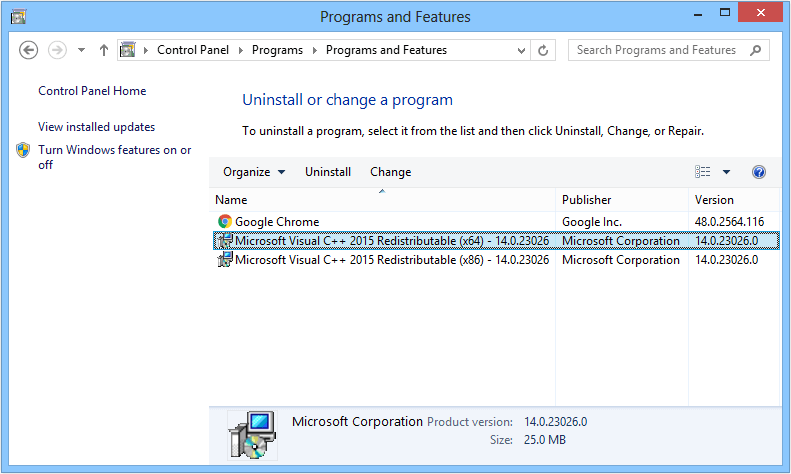
- Choose each of the programs and click on Uninstall.
- Head to the official Microsoft website here, and download the latest version of Microsoft Visual C++ Runtime.
- After it is done, you can install it on your computer and reboot the operating system.
8. Disable Unwanted Background apps & Processes
Have you ever noticed your PC becoming laggy and stuttering out of nowhere? Background Processes are the main reason that happens; these apps and processes are often just extra and barely useful while gaming.
Many players have reported that some apps are bloated and take too much GPU power, even if they are not being used. As a result, Vampire Survivors and all other GPU-intensive games could receive less GPU power than they require, causing them to fail to launch or load.
Here’s how to disable background applications in Windows:
- Launch the Settings application.
- Choose Privacy and navigate to Background Apps.
- Now scroll down and select “Background Apps”.
- Turn off the “Let apps run in the background” switch, found under “Background Apps”.
In case of doubt, you may also browse your list of background apps and manually disable the ones you don’t need.
9. Set High Priority in Task Manager
Setting your Steam client and the games you’re playing to high priority will ensure the Windows system prioritizes them over other apps and programs. Here is how you can do it:
- Right-click the Start menu and select Task Manager.
- Select the Processes tab and right-click on the Vampire Survivors game task.
- Select Set Priority to High and close the Task Manager.
- Lastly, launch the Vampire Survivors game to see whether or not it crashes on the PC.
10. Set High Performance in Power Options
The Windows system is mostly set to the default balanced power mode, which offers performance and power saving. However, occasionally this mode can lead to performance issues.
We recommend always setting the power mode to High Performance, especially when gaming. To do this, please follow these steps:
- Select the Start menu and type Control Panel to search for it.
- From the search result, open the Control Panel.
- Now you must go to Hardware and Sound and select Power Options.
- Click on High Performance to make sure it’s selected.
- After doing so, you should also restart the PC to apply the changes.
This could hopefully solve the Vampire Survivors crashing or not loading issue on your PC.
11. Whitelist Vampire Survivors on Antivirus Software
The Windows Defender software blocks all sorts of apps and programs from running if deemed risky. This could also be the case with games you’re trying to play.
We recommend whitelisting the Vampire Survivors game and the Steam client to ensure they’re not falsely identified as viruses. Here is how to do it:
- Press Win+I keys to access the Windows settings.
- Select Update & Security and choose Windows Security.
- Under Virus and Threat Protection, click Manage Settings.
- In the Exclusions section, click Add or Remove Exclusions.
- Select Add Exclusion and then select File.
- Browse to the location where the Vampire Survivors game was installed.
- Select the vampiresurvivors.exe game file and include it in the white list.
- Afterward, go to the Steam client installation directory and include the Steam.exe application file.
- After both files are whitelisted, reboot your PC to implement the changes.
12. VERIFY AND REPAIR VAMPIRE SURVIVORS GAME FILES
Running the Vampire Survivors game would be nearly impossible if your game files are corrupted or deleted by mistake. We advise you to verify and repair the game files by following these steps:
- Launch the Steam client.
- From the Library section, right-click on Vampire Survivors and then select Properties from the menu.
- Choose the Local Files tab and click Verify the integrity of the game files….
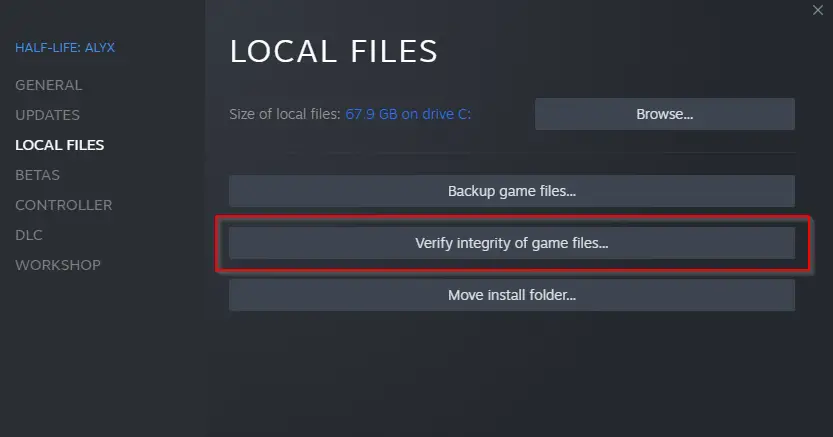
Steam will now run a verification of the game files. Please be patient for a few minutes until this process is complete.
That’s all, folks. We assume that this guide served you well. And hopefully, you get to play Vampire Survivors without crashing or errors. If you have any other questions, feel free to comment below, and we will get back to you as soon as possible.
- [Best 6] Pokemon Card Value Scanner & Price Checker Apps in 2022 - October 21, 2022
- How to Download and Use OP Auto Clicker To play Roblox - October 19, 2022
- [TOP 7] RPGs With Character Creation & Customization Options - October 15, 2022