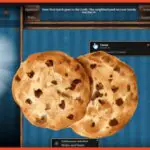Are you looking for the best fix for your PS5 controller drift issues? Perhaps you grew tired of missing all those easy headshots! Well, we’ve got you covered. PS5 controller drift is a problem that plagues many PS5 gamers. While the expected life of analog stick parts is 2,000,000 potentiometer cycles and 500,000 center push function cycles, we soon learned that to be a bit of an overstatement.
A whole bunch of PS5 users will start to face Controller Stick Drift issues way sooner, such as the PS5 controller moving on its own or joystick loss of Calibration.
Also read: How to play GTA 5 Roleplay on PS5
However, all hope is not lost. We at Joingames have taken it upon ourselves to do all the heavy lifting on your behalf and came up with what we believe are the best solutions to rid you of all your PS5 drifting issues once and for all.
Why Does my PS5 Controller Drift?
There are a few reasons your controller may be drifting, all of which fall into two categories: software problems, hardware problems, or a combination of both.
Perhaps you’re playing an action game with many fast-moving objects, such as racing or an FPS game.
Or, you’ve neglected your PS5 controller for some time and let it set there, gathering all the dust in the world and getting it worn out or not properly calibrated.
How to Fix the PS5 Controller Stick Drift (5 easy solutions)
As we previously noted, the PS5 controller drift is a common problem for players of all skill levels. It can happen to anyone, and it’s usually a result of poor grip or technique on the player’s part.
If you’re experiencing PS5 controller drift, you should try some of the following solutions to fix it.
Clean the PS5 controller joysticks
While this may sound like a naive solution, please hear us out. Almost 90% of the time, the reason for Stick Drift is Dust, Dirt, and Grime. However, when cleaning the PS5 controllers, most gamers are doing it wrong; using a compressed Air Can is the best way to do it.
Avoid blowing air through your mouth since that isn’t Hygiene-friendly and has a high chance of pushing moisture in, making your issue even worse.
Ensure that Your PS5 controller is fully updated
Playstation owners are frequently notified of new controller updates when first connecting the DualSense. Please ALWAYS INSTALL THEM!
You’re probably reading this PS5 troubleshooting guide because you have missed out on an update to your PS5 controller.
If no update window is popping out, you can follow the below steps to force an automatic PS5 controller update:
- Disconnect the PS5 from the internet by navigating to Settings > Networks > Settings > Turn off Internet Connection by simply swiping it to the left.
- Change the current date: by heading to Settings > System > Date and time > Adjust manually > Increase the date by 2 (e.g. 10-12) > Then press OK.
- After you have changed the date, please turn off your PS5.
- Next, connect the gamepad via a USB cable.
- Reboot your PS5 by pushing the PlayStation button on the controller.
Following the above steps should now allow you to re-display an update option. Now, press X and then wait for it to complete updating.
Reset your PS5 Controller DualSense & Bluetooth
Resetting your DualSense should be one of the first things to do when facing joystick drift issues on PS5. Here is how you can do it:
- Look on the back of your DualSense for a small hole where the reset button is hidden.
- Use a paperclip to gently insert and hold down the button for no less than five seconds.
- Wire your controller back into the PS5 and hop on your favorite game to test if the drift is still present.
Furthermore, resetting your Bluetooth is a recommended step to take right after. To turn off and on your PS5 Bluetooth, follow the following steps:
- Navigate to your PS5 Settings > Accessories > Controllers > Communication Method and select the Turn Off Bluetooth option.
- Confirm the Bluetooth connection is disabled, wait a couple of minutes, and then turn it back on.
Pulling our your PS5 joysticks
Many PS5 gamers have reported their unique findings regarding fixing the PS5 controller drift. One is to pull out the stick, not entirely but enough to make it pop out of place, then gently press it back down.
Repeating that a few times until your drifting issues are gone may sound crazy, but we’ve tried this method ourselves, and it seems to get the job done.
Use Deadzonetions in certain games
While it may look like a hardware issue, the real culprit is the game you’re playing. Unfortunately, many games come with preset settings that won’t suit every gaming platform, and Playstation is no exception.
So before you even think of troubleshooting your controller, we advise you to try out a couple of games first and check if the drifting issues are constant or tend to occur only when playing a specific game.
Should your DualSense stick calibration issues be isolated to one specific game, then your best bet is to edit your PS5 controller Deadzone settings.
Here is a visual tutorial showing you how to do it :
PS5 controller drift warranty
PS5 controllers come with a two-year warranty, a fact most gamers aren’t aware of. Therefore, should the previously mentioned solutions fail to help eliminate your PS5 controller drifting problems, your last resort is to contact Playsation support for more help, mainly asking for a replacement.
Remember that if you’ve opened your PS5 controller, you forfeit all your warranty rights and can’t demand a replacement.
Summary:
And there you have it; you should kiss your PS5 controller drift issues goodbye.
However, if you’ve found this guide helpful, please leave us a comment below highlighting which solution worked for you, and also share this guide with friends should they be facing the same issue.
- [Best 6] Pokemon Card Value Scanner & Price Checker Apps in 2022 - October 21, 2022
- How to Download and Use OP Auto Clicker To play Roblox - October 19, 2022
- [TOP 7] RPGs With Character Creation & Customization Options - October 15, 2022